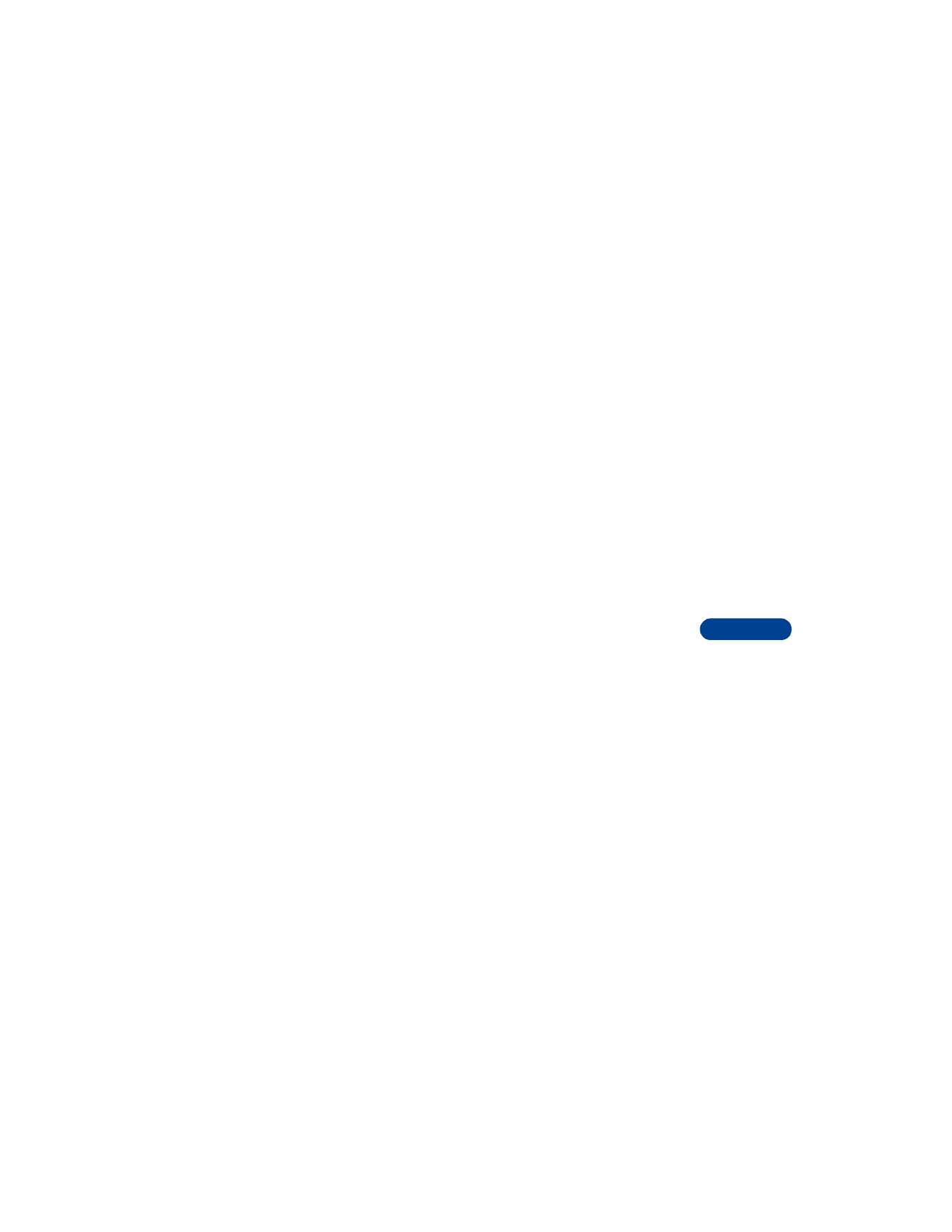
Add names to a caller group
The name you add to a caller group must first be stored in the phone book.
For instructions, see “Save names, numbers, and e-mail addresses” on
page 39.
1
From the Start screen, scroll to the name or number you want.
2
Press Details, then press Options.
3
Scroll to Caller groups and press Select.
4
Scroll through the list of caller groups until you find the one you
want, then press Select. The following Caller groups are available:
Remove names from a caller group
1
Follow steps 1-3 above.
2
Scroll to No group and press Select.
Assign a ringing tone to a caller group
1
From the Start screen, press Names.
2
Scroll to Caller groups and press Select.
3
Scroll to the group you want and press Select.
4
Scroll to Group ringing tone and press Select.
5
Scroll to the tone you want to hear when anyone from this group calls
you and press Select.
Family
VIP
Friends
Business
Other
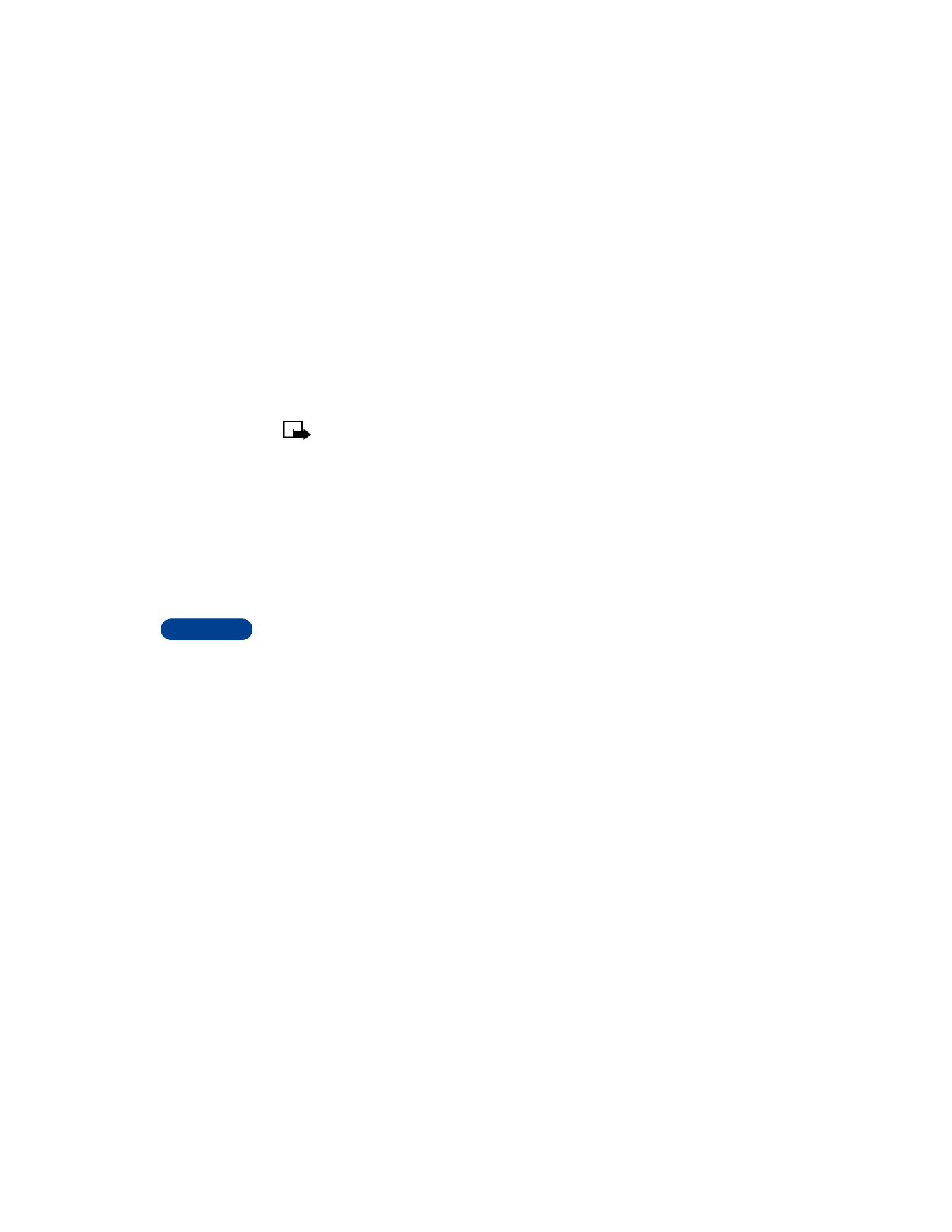
12
[ 80 ]
Set your phone to ring only for a caller group
You can set your phone to ring only when people from certain caller
groups call you, and to be silent for all other call groups.
For example, if you do not want to be disturbed unless a family member
calls, you would follow these steps.
Note: In this example, the phone gives an audible alert for the
Family caller group. The phone gives a visual alert with blinking
lights if any other person calls you.
1
Add the names and numbers of your family to the Family caller group
by following Steps 1-4 listed under “Add names to a caller group” on
page 79.
2
Press Menu 3 (Profiles), scroll to Normal, then press Select.
3
Scroll to Customize, then press Select.
4
Scroll to Alert for, then press Select.
5
Scroll to All calls, press Unmark, then press Back.
The phone prompts you to save changes, press Yes.
6
At the Alert for menu, press Select.
7
Scroll to Family, press Mark, then press Back.
The phone prompts you to save changes, press Yes.
Rename a caller group
You can rename any caller group with a name of your own.
1
From the Start screen, press Names.
2
Scroll to Caller groups and press Select.
3
Scroll to the group you want and press Select.
4
Scroll to Rename group and press Select.
5
Enter the new group name, then press OK.
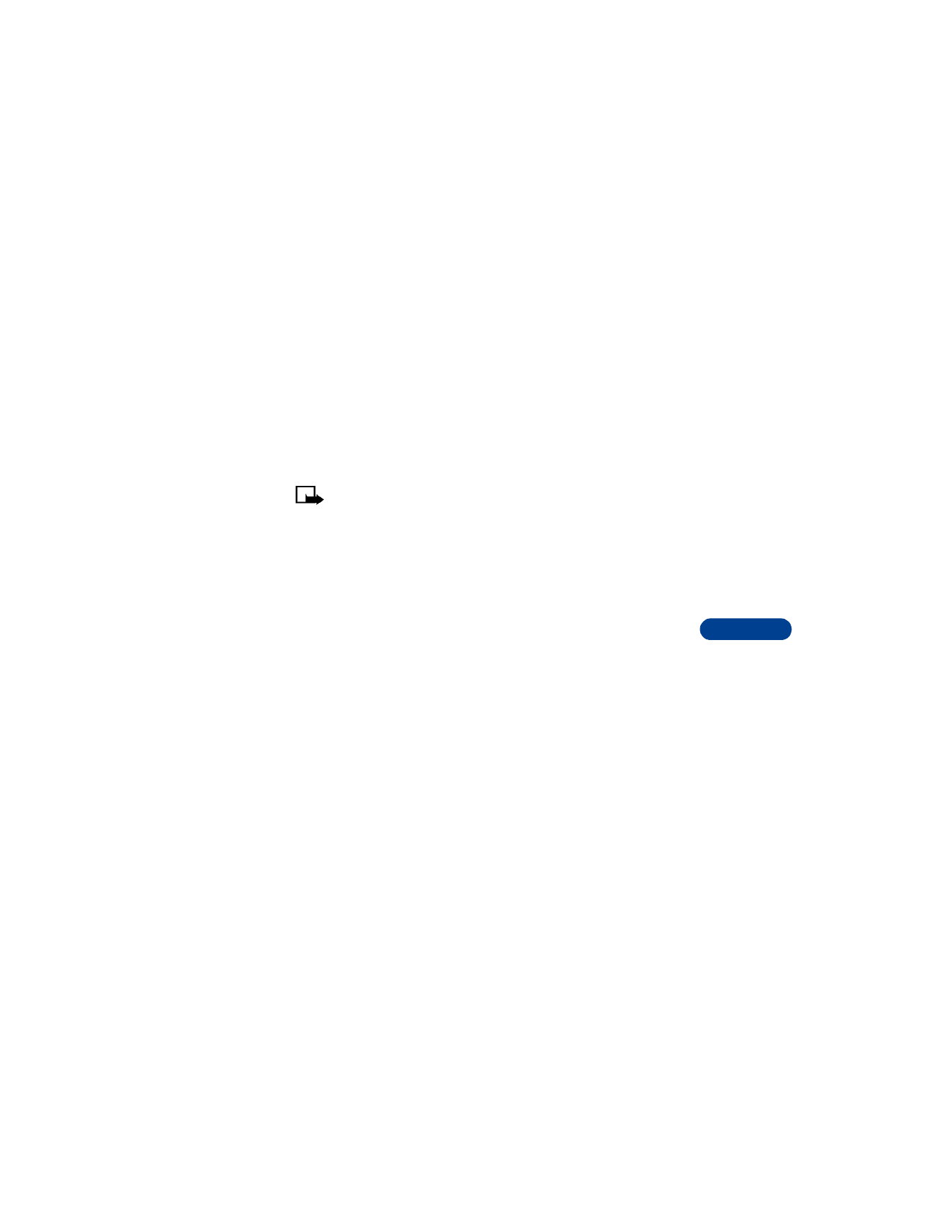
[ 81 ]
Personalize your phone
12
Use group graphics
Each caller group has a graphic (picture) associated with it. When you get
a call from someone whom you have assigned to a caller group, the graphic
associated with that group flashes on the screen.
To turn the graphic on for a caller group:
1
Press Names, scroll to Caller groups, and press Select.
2
Scroll to the name of the group and press Select.
3
Scroll to Group logo and press Select.
Note: To see the group graphic before you select it, scroll to View
and press Select. Press Back to return to the menu.
4
Scroll to On and press Select.
To turn the graphic off, follow the steps above, but scroll to Off in the
last step.
SEND A GRAPHIC
1
Follow steps 1-3 above.
2
Scroll to Send logo and press Select.
3
Enter the phone number or scroll to find it in your phone book, then
press OK.
VIEW A RECEIVED GRAPHIC
1
When you receive a graphic from someone else, Group logo received
appears.
2
To view the graphic, press Show.
3
After viewing the graphic, press Options and then choose one of
the following:
•
Save to save it. (You must choose which caller group gets the
new graphic.)
•
Discard to delete it.
4
Press Select.
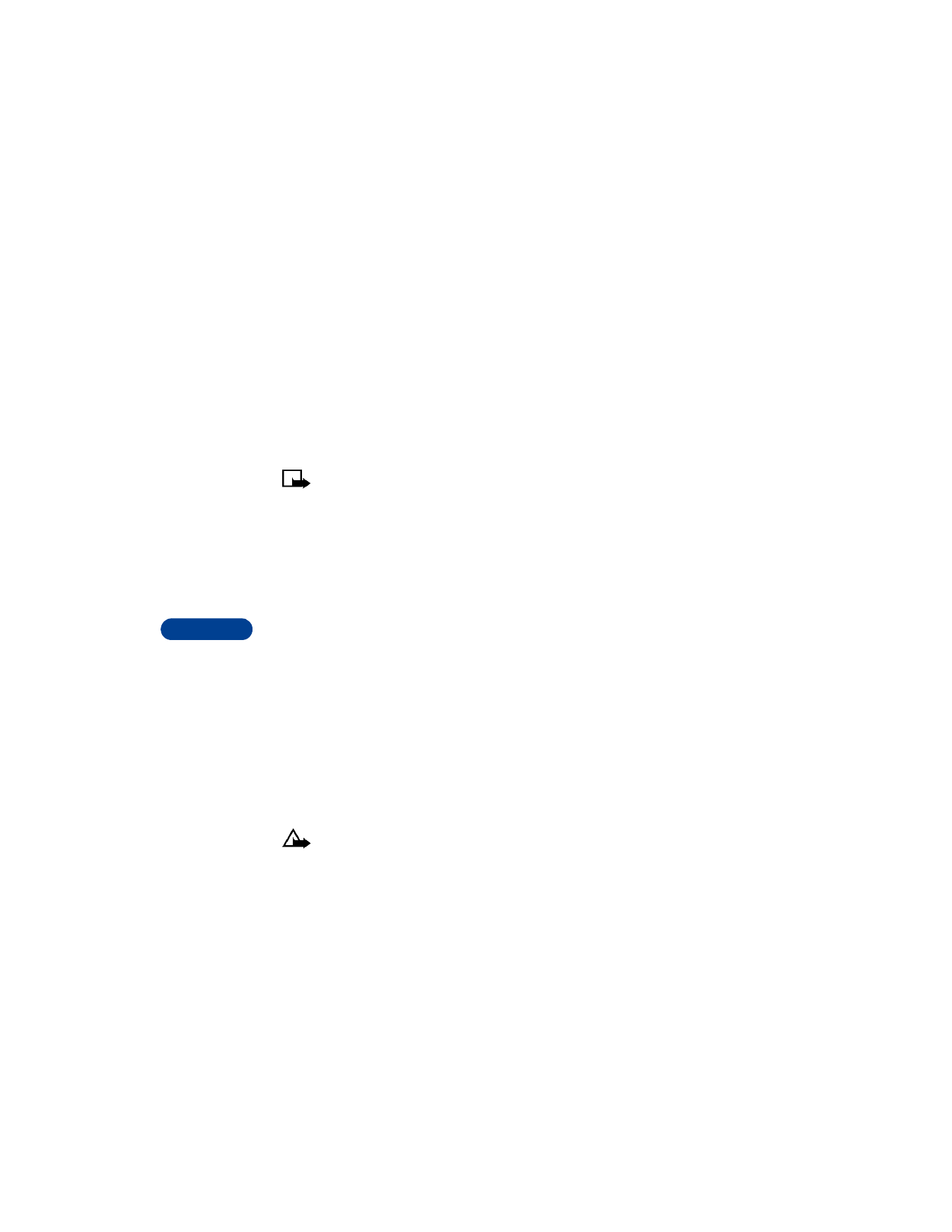
12
[ 82 ]
• DOWNLOAD RINGING TONES
You can download up to 5 ringing tones to replace the Personal entries in
your list of ringing tones. For details about this network service, contact
your wireless service provider.
Notification of received ringing tone
When your phone receives a ringing tone, it displays Ringing tone received.
Listen to received ringing tones
Note: If you press Exit at any time before saving the ringing tone,
the ringing tone will be deleted!
1
When your phone displays Ringing tone received, press Options.
Playback is selected.
2
Press OK.
The phone plays the ringing tone.