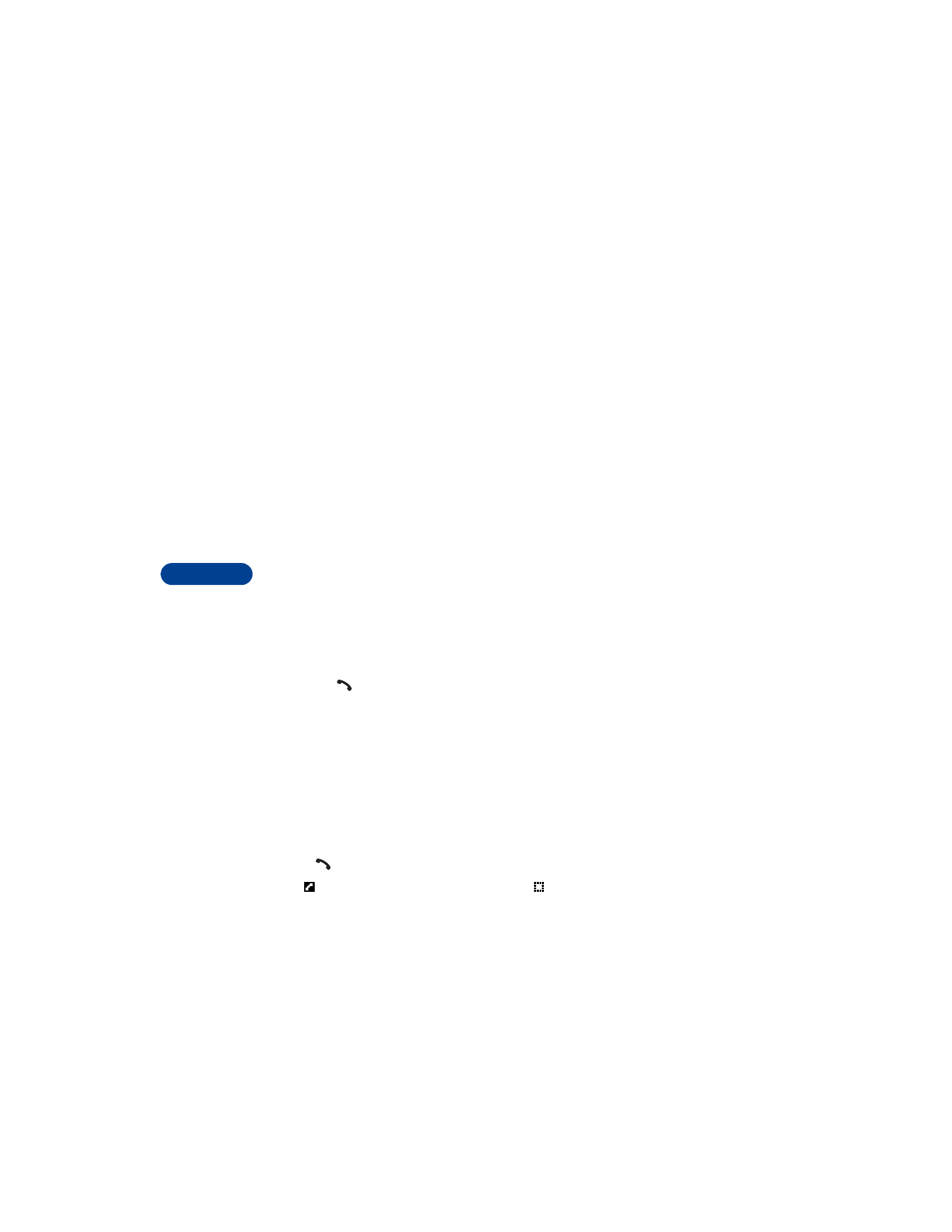
Use call waiting
This network service lets you receive an incoming call when you’re already
in a call. (Contact your service provider for availability.) The phone beeps
to let you know of the incoming call.
ACTIVATE/CANCEL CALL WAITING
1
Press Menu 4 3 5 (Settings > Call settings > Call waiting).
2
Scroll to Activate or Cancel.
3
Press Select.
CONFIRM CALL WAITING STATUS
1
Press Menu 4 3 5 (Settings > Call settings > Call waiting).
2
Scroll to Check status and press Select.
ANSWER A WAITING CALL
1
Your phone signals when you have a call waiting.
2
Press
to put the current call on hold and answer the waiting call.
OR
Press Answer.
REJECT A WAITING CALL
You can just let the phone ring, or follow the steps below.
1
Press Options and scroll to Decline call.
2
Press Select.
SWITCH BETWEEN CALLS
Press
or Swap.
The
icon represents the active call and the
icon represents the call
on hold.
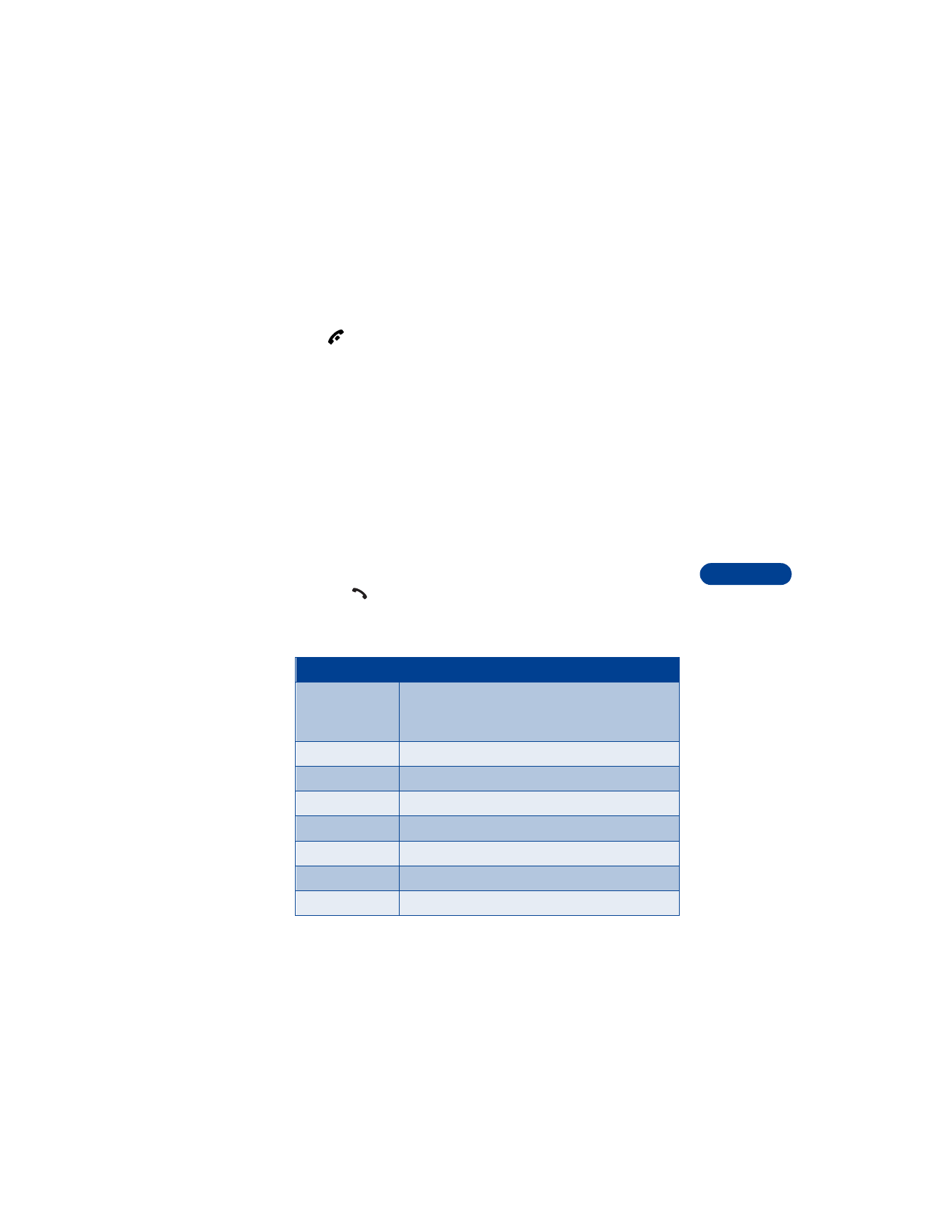
[ 53 ]
Advanced calling features
10
END THE ACTIVE CALL
Press .
The held call becomes active.
OR
1
Press Options and scroll to End call.
2
Press Select.
THIRD CALL WAITING
If you have both an active and a held call and a third call is waiting, follow
the following steps to answer the third call and end the other calls.
END THE ACTIVE CALL AND HELD CALL TO ANSWER THE WAITING CALL
1
Press Options.
2
Scroll to End all calls.
3
Press Select.
4
Press
to answer the third call.
Use in-call options
During a call, press Options to see the In-call menu. Your choices are:
Choice
What it does
Record
Allows you to record the active call. For more
information, see “Record a phone conversation”
on page 66.
End call
Ends current call.
New call
Makes a call when you have a call in progress.
Touch tones
Sends touch tones.
Phone book
Switches you to the phone book.
Menu
Switches you to the menu.
Mute
Mutes a call.
Hold
Holds or releases a call.
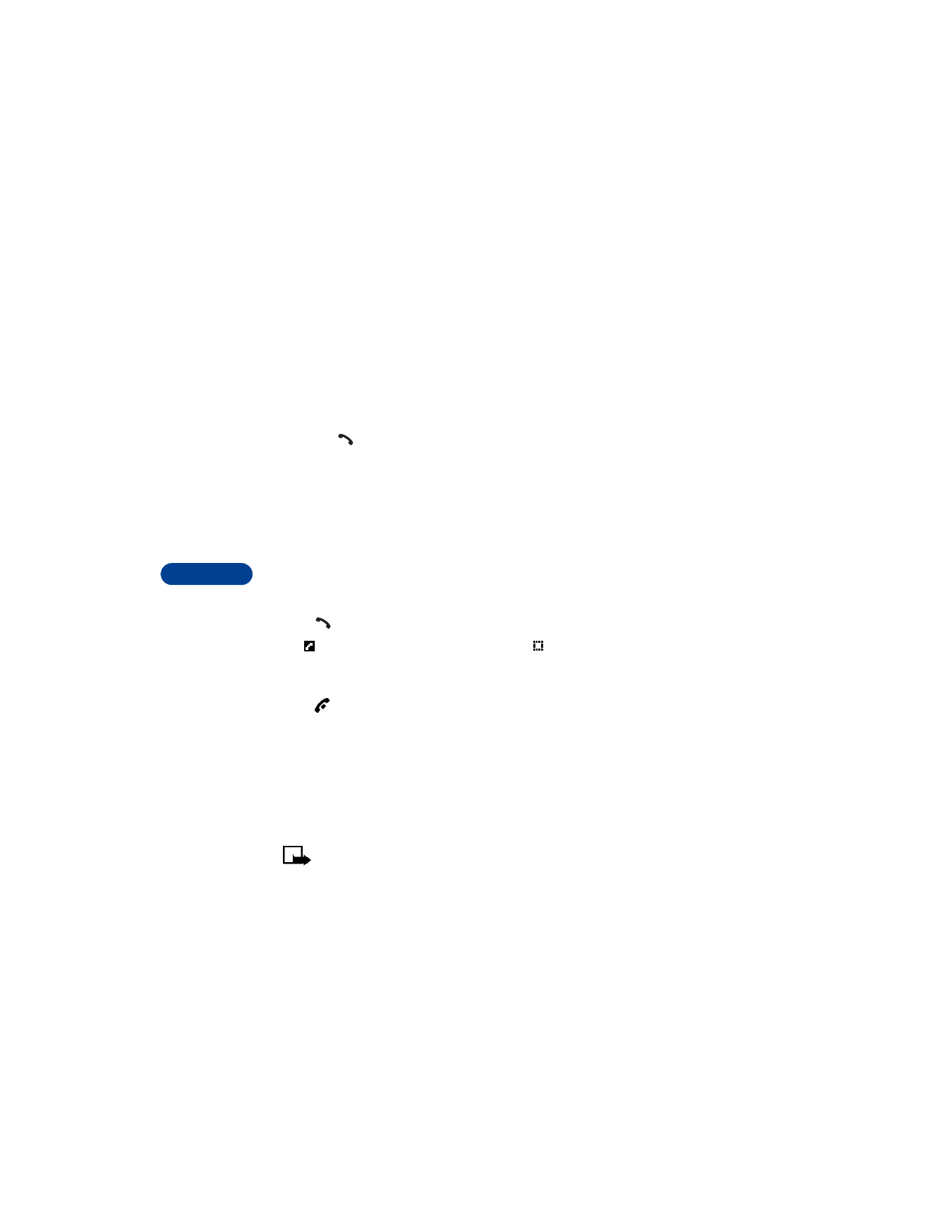
10
[ 54 ]
Put a call on hold
1
To put a call on hold, press Hold.
2
To return to the call, press Unhold.
Make a new call
1
Enter the second phone number, or recall it from the phone book.
2
Press .
OR
1
Press Options.
2
Scroll to New call, then press Select.
3
Enter the second phone number, or recall it from the phone book.
4
Press Call.
With either method, the first call is automatically put on hold.
SWITCH BETWEEN 2 CALLS IN PROGRESS
Press
or Swap.
The icon represents the active call and the
icon represents the call
on hold.
END THE ACTIVE CALL
Press .
The held call becomes the active call.
Send touch tones
When you press the keys during a call, your phone generates sounds
known as touch tones. Use touch tones to access many automated, over-
the-phone services such as voice mail, checking airline arrival/departure
times, and bank balances.
Note: You must be on an active call to send touch tones.
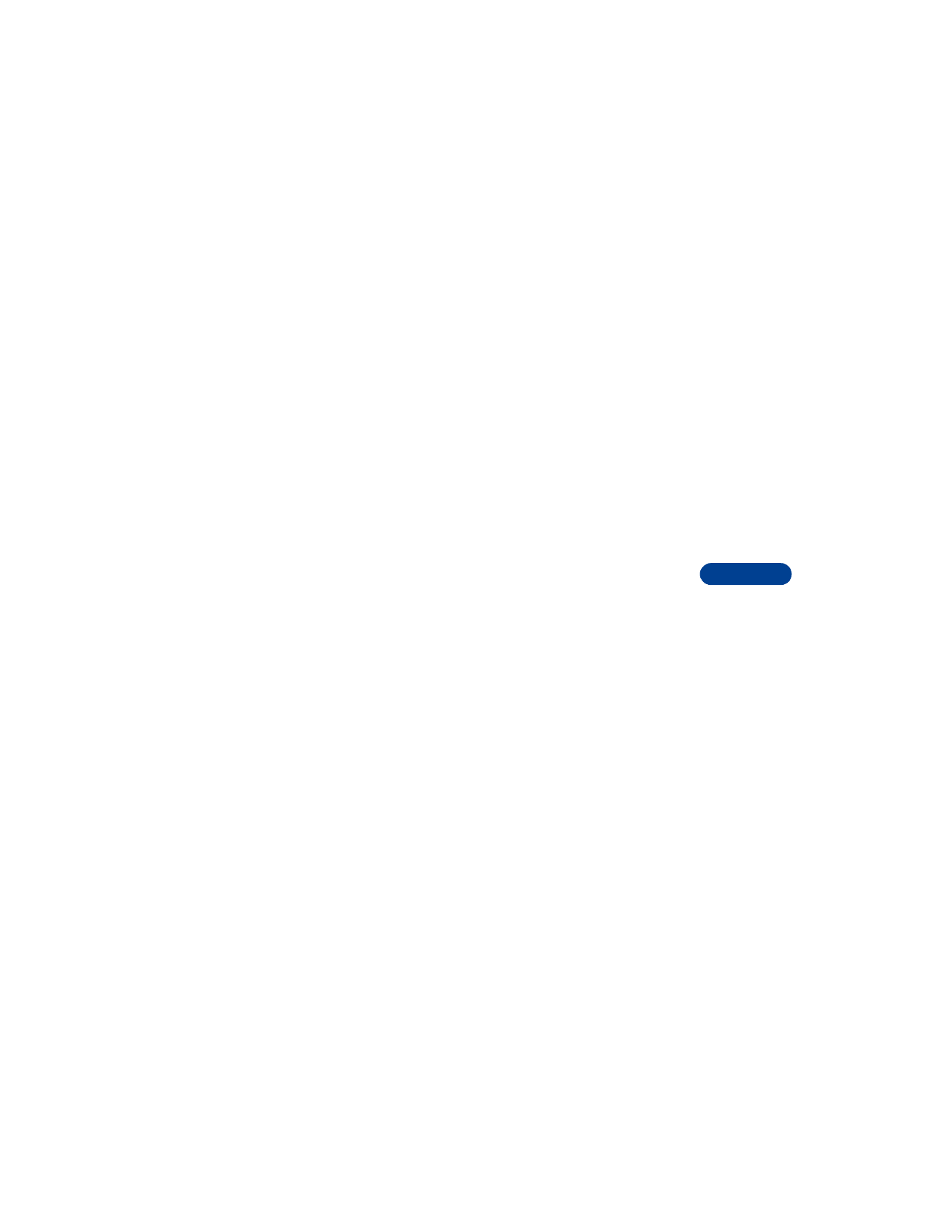
[ 55 ]
Advanced calling features
10
SAVE TOUCH TONE STRINGS
Store touch tone strings the same way you save phone numbers (see “Save
names, numbers, and e-mail addresses” on page 39).
For frequently used strings of numbers, you can save an entire sequence
of digits in your phone book and send it as a touch tone string.
SEND A TOUCH TONE STRING
1
Press Options.
2
Scroll to Touch tones and press Select.
3
Enter a touch tone string or recall a touch tone string from the phone
book and press OK.
End all calls
1
Press Options.
2
Scroll to End all calls, then press Select.
Access the phone book
You can access the phone book while in a call.
This option appears in the menu as Phone book.
1
Press Options.
2
Scroll to Phone book and press Select. Now your phone book
functions are available. See “Use the phone book” on page 39.
Access menus
Scroll to Menu and press Select to access any of your phone’s menus.
Mute/unmute the microphone
You can mute and unmute your phone’s microphone while a call is in
progress. The difference between mute and hold is that mute lets you hear
the other caller.
1
Press Options.
2
Scroll to Mute, then press Select.
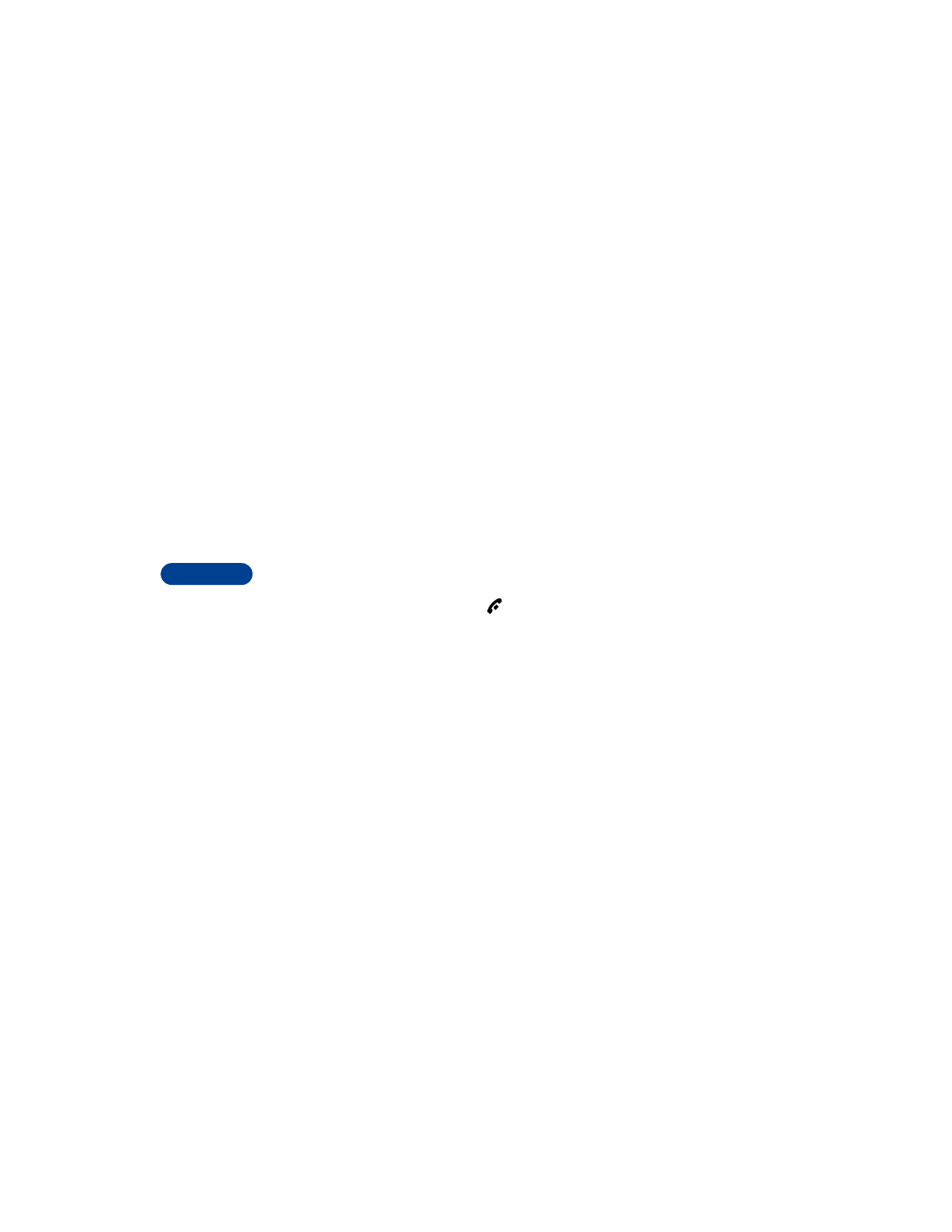
10
[ 56 ]
3
To unmute the microphone, press Unmute.
Muting and unmuting also affects the microphones of any accessories
connected to the phone.
Make a conference call
This network service allows you to make conference calls with your phone.
Check with your service provider for details.
1
Place a call to the first person.
2
Press Options and scroll to New call.
3
Press Select, recall or dial the number of the next party you want to
include, then press Call.
4
After the other party answers, press Options.
5
Scroll to Conference, then press Select.
6
To add other parties to the call, repeat steps 2 - 5.
7
To end the conference call, press
.
HAVE A PRIVATE CONVERSATION WITH A PARTICIPANT
1
While in a conference call, press Options.
2
Scroll to Private call, then press Select.
A list of the participants appears as Call 1, Call 2, etc.
3
Scroll to the person you want to speak with, then press OK.
The other participants can continue talking with each other.
4
To rejoin the conference call, press Options.
5
Scroll to Conference, then press Select.
DROP A PARTICIPANT FROM THE CONFERENCE CALL
1
While in a conference call, press Options.
2
Scroll to Private call, then press Select.
A list of the participants appears as Call 1, Call 2, etc.
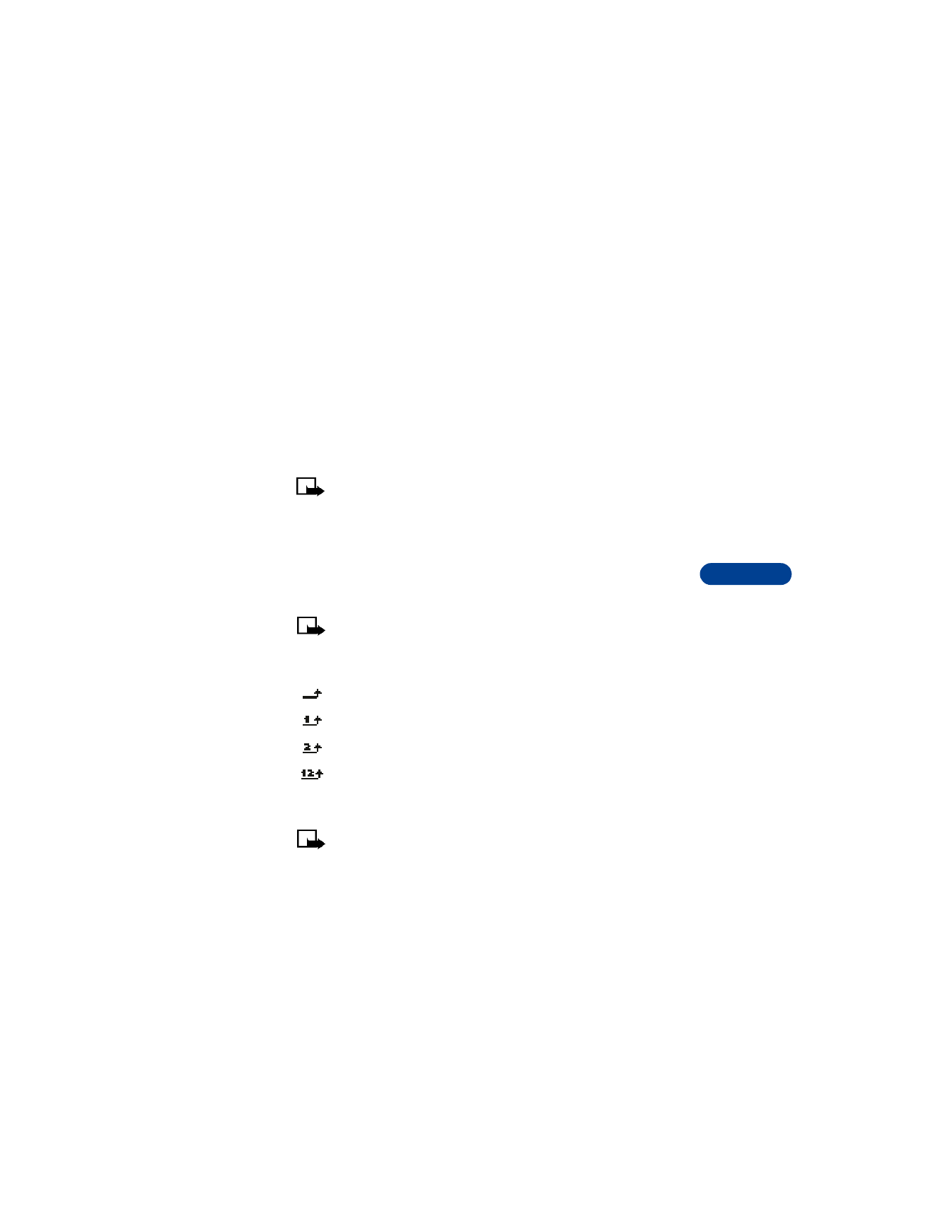
[ 57 ]
Advanced calling features
10
3
Scroll to the person you want to drop, then press OK.
The other participants can continue talking with each other.
4
Press Options.
5
Scroll to End call, then press Select.
Transfer a call
When you have 1 active and 1 held call, you can connect the 2 calls and
disconnect yourself from the call.
Note: Your network must support this feature. Contact your
service provider for availability.
During a call, press Options, scroll to Transfer calls, then press Select.
• USE CALL FORWARDING
This network service lets you forward your incoming calls to another
phone number.
Note: If you subscribe to a second phone line, call forwarding
works separately for each line. Make sure you have selected the
line you want before you set up any call forwarding.
The following icons appear on your phone’s screen:
Incoming voice calls are being forwarded to another number.
You have forwarded all voice calls that are received on line 1.
You have forwarded all voice calls that are received on line 2.
You have forwarded all voice calls that are received on lines 1 and 2.